

Click on that button under either ribbon tab, and the " Paragraph" dialog will open:Ĭustomizing the various settings displayed in the dialog will affect the current paragraph, text element, or the group of text elements currently selected. This innocuous button allows you to configure your default paragraph settings, including indent levels. If you look again at the last screenshot, you'll notice a tiny arrow button in the bottom right corner of the " Paragraph" tab grouping - this is true in both the " Home" tab and the " Page Layout" tab. Change default indent settings in Word 2010 When the cursor blinks at the beginning of an item in the list, pressing Tab will indent by creating a sub-list likewise, pressing Shift+Tab will unindent, which for a sub-list means bringing its items level back to the main list (more on nested / multilevel lists in Word 2010). Here's a handy trick when you are editing a list of items (either bulleted lists or numbered lists). When you press the Tab key on your keyboard, the default action Microsoft Word will take is inserting a tab character at the insertion point (blinking cursor). Special case: increase or decrease indent of lists (bulleted or numbered) Just use the up or down arrow buttons to adjust the indent of the current paragraph (or text elements currently selected) - the Left indent amount applies to the left margin of the page unlike the Increase / decrease indent buttons under the Home tab, the Right indent text counter field allows you to change the indent from the right side of your document! The default right indent setting of " 0" (zero) means that the text will stop from the right side of the page at a distance determined by the document margins. Note that you can now manually enter an amount of inches (including fractional quantities) by which to change the current indent: If you want more granular control over the amount of indent or outdent you apply to text elements in your document, click on the " Page Layout" tab in the Word 2010 ribbon. Changing document margins and using the ruler, discussed in later tutorials, gives you much more control, including vertical spacing! Increase or decrease indent by a single inch (or fractions of an inch) Tip: notice that decreasing or increasing indent only affects the left margin of the paragraph / text block. This approach applies the default indent or outdent distance, but as you'll see below, you can get more control than that. Then, make sure that the " Home" tab is selected in the Word 2010 ribbon (toolbar at the top), and click on the " Increase Indent" or " Decrease Indent" buttons:Īs soon as you click on either button, Word will apply the change right away to undo, either press Ctrl+Z or click on the opposite button in the ribbon. Place your cursor inside the paragraph you want to indent or unindent, or select all the elements in question (if more than one).
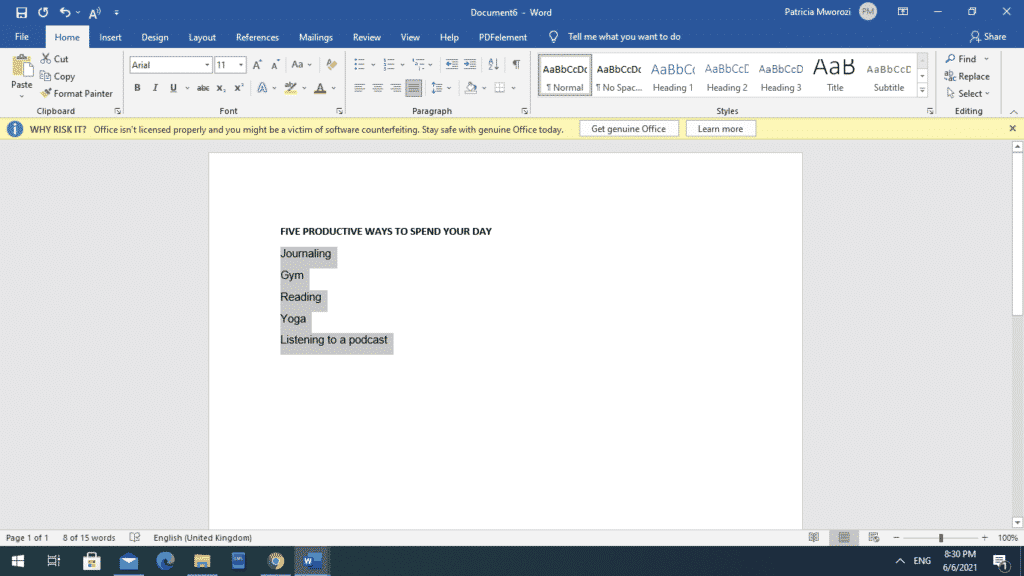

But the easiest way to add space on the left or right of a paragraph, table, or other element is to use the default buttons. As you'll learn in the Microsoft Word ruler tutorial, the indent on the left and on the right can be fully customized to the pixel (or inch), as can the margins of your document.


 0 kommentar(er)
0 kommentar(er)
